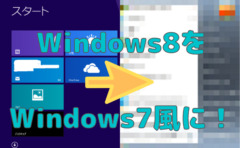こんにちは、Tawaです。
エクセルで作成した表をきれいに見せるためには罫線(けいせん)が必須ですよね。エクセルの罫線ってどうやって引いています?
罫線を書きたいセルを選択 → 右クリック → 「セルの書式設定」を選択 → 「罫線」タブを選択 ですか?
それとも、
罫線を書きたいセルを選択 → マウスで画面上部の罫線ボタンクリック ですか?
複雑な罫線を描く場合は別にして、かんたんな罫線を描く場合、これらは正直トロい方法です。
罫線を引くのなんて見た目だけの問題なんですから、できるだけ余計な時間をかけずにやりたいですよね。なので、より早く罫線を引ける方法をお教えしましょう。
※これはwindowsユーザー向けに書かれた記事です。Macやその他OSは私は全く知らないので使えるかどうかは未確認です。ご了承ください。
エクセルの罫線はショートカットキーで引こう
その方法っていうのが、ショートカットキーを用いる方法です。
ショートカットキーは有名所で言うと、
- Ctrl + C → コピー
- Ctrl + S → 上書き保存
- Ctrl + P → 印刷
がありますけど、罫線を引くためのショートカットキーは「Alt」キーから始まります。
「Alt」キーって何?って言う方は、キーボードをじっくり見てください。「Alt」なり「alt」なり書かれているキーがあるのが確認できるでしょう。それです(笑)
それではまず、エクセルを開きましょう。初期画面はこのようになっています。

次にこのようにデータ等々を入力し、罫線を引きたい場所をドラッグで選択しておきましょう。
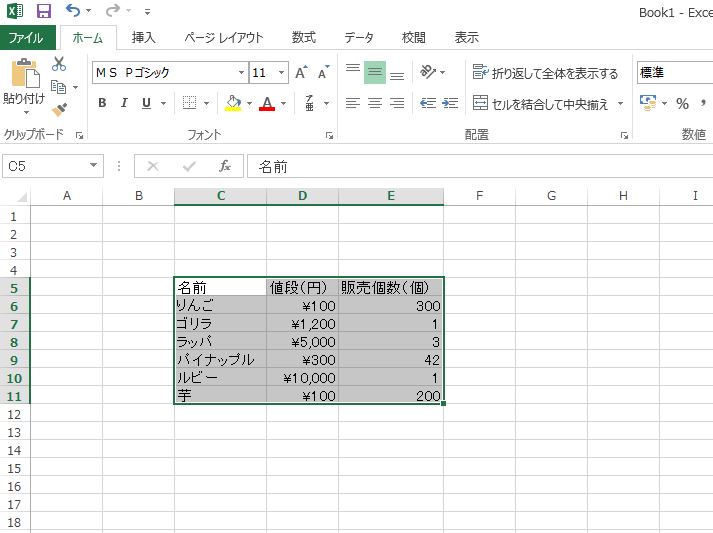
次に「Alt」キーを押してみてください。「Ctrl」キーと違って押しっぱなしにする必要はないので、指を上げてもらって大丈夫です。
画面上部にアルファベットが出てきたのが確認できると思います。
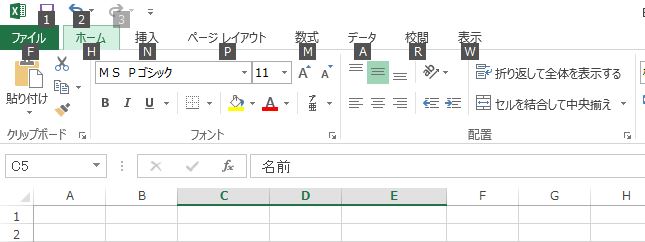
続けて、「H」キーを押してみましょう。すると画面はこのような表示に変わります。
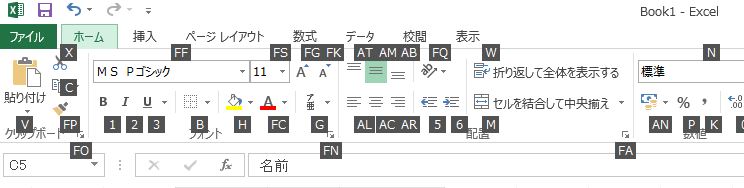
なんだかアルファベットがいっぱい出てきましたが、次に「B」キーを押しましょう。
すると画面がこのように切り替わります。
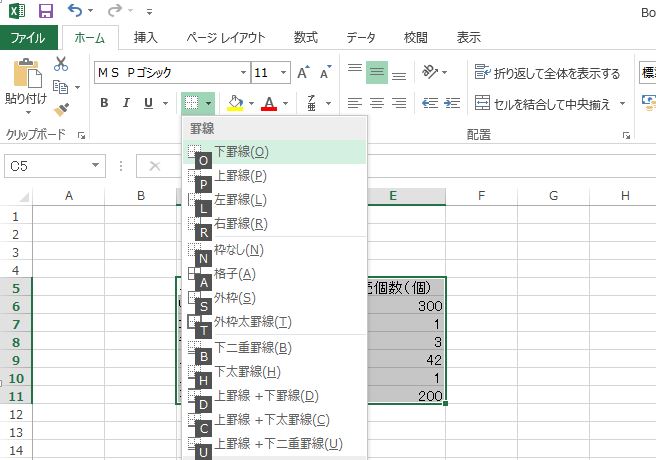
ここで「A」キーを押しましょう。すると何ということでしょう。罫線が引けたではありませんか!
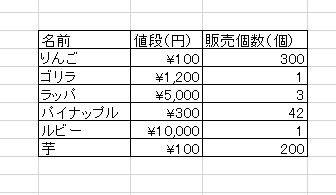
続けて「Alt」→「H」 → 「B」 → 「T」を押すと、以下のように外枠を太くすることができます。
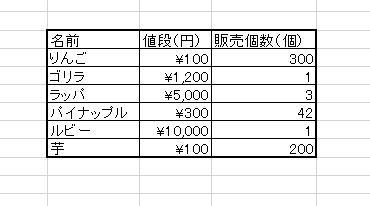
更に続けて、一番上の行を選択し直して、「Alt」→「H」 → 「B」 → 「B」の順に押すと、二重線を引くことができます。
ここまでやれば、見た目的に問題のない表になったといえるのではないでしょうか?
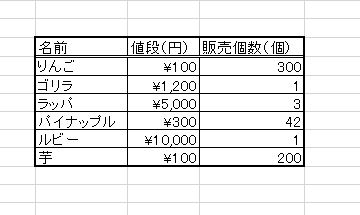
この見た目が気に入らないという方は、「Alt」 → 「H」 → 「B」の順に押した時点でどの罫線にするのか選択できる状態になりますので、お好みの罫線を引いてください。
罫線を引く手順のまとめ
以上、エクセルでショートカットキーを使って罫線を引く方法の手順を書きましたが、これをまとめるとたった5つの手順に集約されます。
- 罫線を引きたい表を選択
- 「Alt」 → 「H」 → 「B」 → 「A」
- 「Alt」 → 「H」 → 「B」 → 「T」
- 一番上の行だけ選択
- 「Alt」 → 「H」 → 「B」 → 「B」
ショートカットキーさえ覚えてしまえば、タイトル通り3秒で罫線を引くことができるようになります!
エクセルはショートカットキーを駆使して作業効率アップに努めよう!
もうお気づきかもしれませんが、「Alt」キーはマウスで罫線ボタンを選択するのと同じ働きをさせることができるんです。
この機能は罫線だけではなく、他の文字サイズの変更や文字の配置等も行うことができます。
ご自身がよく使う機能のショートカットを覚えておけば、いちいちキーボードからマウスに手をかけてボタンをクリック、という作業を行う必要がなくなります。
こういったあまり重要でない作業はできるだけ短縮して、本当にやらなければいけない仕事に集中しましょう!